Thinkings社提供の採用管理システム[SONAR]とharutakaの連携方法について、ご説明します。
準備
【連携前設定】候補者IDの連携を有効にする
【連携前設定】API・システム連携を有効にする
手順
1. API認証情報を発行
-
- harutakaにログインし、上部メニュー右側[歯車]アイコン>[企業情報編集]>[システム連携]タブをクリック
- API・システム認証の[API認証情報の取得]をクリックし、発行する
発行されたIDはお手元にてお控えください。
※認証情報がわからなくなってしまった際は、[API認証情報の取得]を
クリックすることで、認証情報を確認することができます。
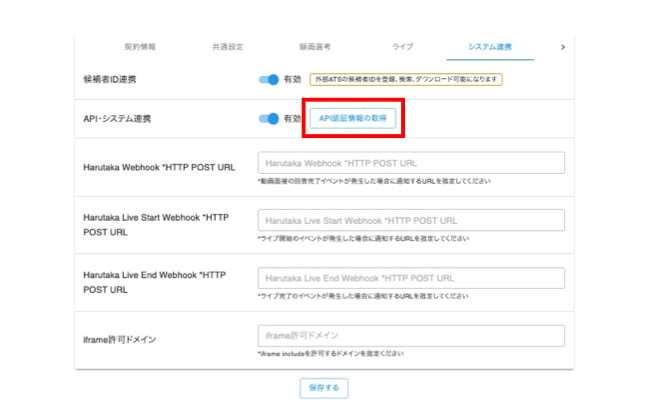
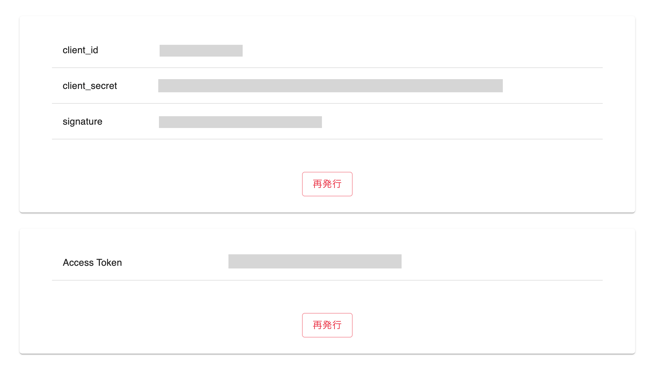
2. 発行した認証情報をThinkings担当者に連絡する
発行した認証情報のすべて(client_id、client_secret、signature、Access Token)を、パスワード付きExcelファイル(守秘情報の為)で、Thinkingsご担当者様に渡してください。
3. Harutaka Webhook *HTTP POST URLの設定
連携する機能(エントリー動画/ライブ)に関わらず、[Harutaka Webhook *HTTP POST URL]に、以下のURLを入力してください。
https://harutaka-api.snar.jp/done?code=g1/O7X94xm/aMLecEGl2ZhaUULEDGygzkfWjs1QokJCs19kYPjBnVQ==

4. 連携完了したかどうか、SONAR管理画面内で確認する
完了後は、SONAR内 ステップ>Web検査に「harutaka」が表示されます。
確認できましたら、ステップ作成へ進んでください。
5. harutaka管理画面で募集を作成
募集を作成し、harutakaの「募集ID番号」を控えてください
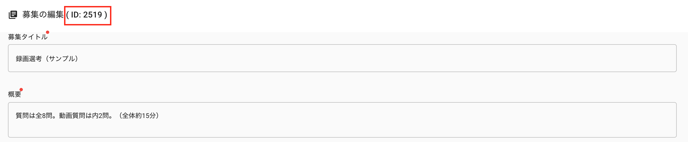
6. harutaka 募集IDをSONARと連携
作成した募集の募集IDをSONAR上の該当ステップに登録してください
作成イメージ
7. 対象者をステップに流し込みをする
移動先ステップの設計、およびルート詳細の設定は、Thinkings社にお問い合わせください。
8. harutakaへの候補者登録が完了
マイページに録画選考 / ライブ面接 のリンクが表示されます。
クリックするとharutakaに候補者登録されます。
※ログインスキップURLでメールにてURLを案内することも可能です。
ご注意
- SONAR設定については SONARサポートサイト>高度な連携>HARUTAKA連携 をご参照下さい。
- SONARシステムの仕様や詳細設定については、SONARご担当者様にお問い合わせ下さい。
- 問い合わせ先が不明の場合は両社までご連絡ください。
9. 選考実施(エントリー動画確認/ライブ実施)
エントリー動画確認
ライブ実施
ご注意
(1)面接開始リンクの表示タイミングについて
SONARの設計上、応募者がマイページまたはログインスキップURLからライブ面接のURLにアクセスするまで、SONAR管理画面上に応募者との面接開始リンクが表示されません。
※選考ステータス更新操作をしても、harutakaへのリンクは表示されません。
【仕様図解】

【参考】
下記から確認可能です。
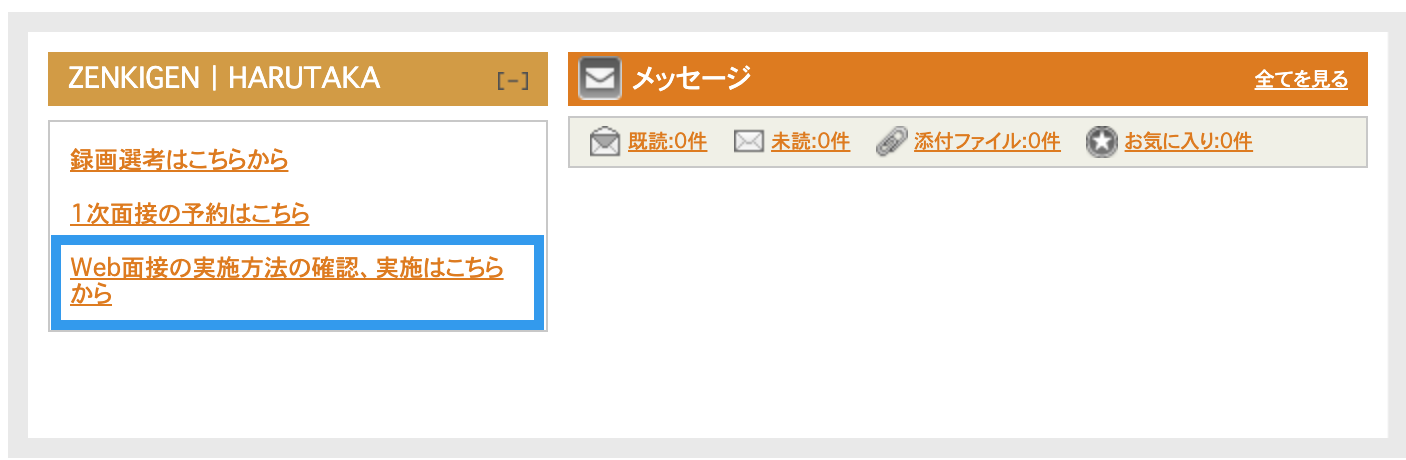
(2)面接実施後の表示について
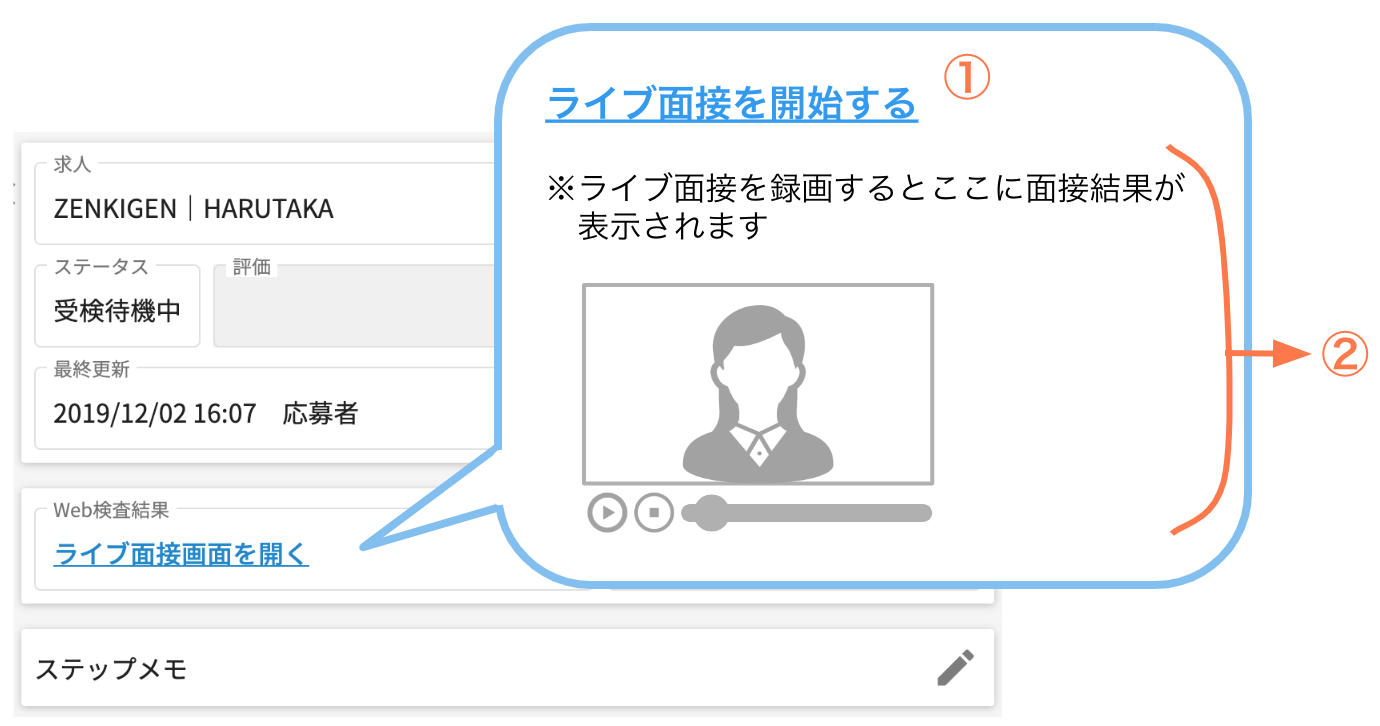
ライブ面接画面を開くと、以下どちらかが表示されます。
① : ライブ面接実施画面へのリンク
② : 面接した録画の再生画面
※①と②のどちらかしか表示されず、面接へのリンクと録画データ両方は表示されません。SONAR上でステータスを「受検」や「合格/不合格」といった実施済み系のステータスに変更することで② 録画再生画面 に切り替わり、① 面接実施画面へのリンク は消えます。
※ライブ面接のステータスが、自動で切り替わることはありません。
- ライブ面接の録画を実施される企業様には、以下の使い分けを推奨しております。
- ライブ面接実施は、SONAR上のリンクから
- 面接の録画確認は、harutakaに直接アクセス
※ログインにはharutakaへの評価者登録が必要です。 - 上記の運用を保つため、ライブ面接実施者のステータスは変更しないようにしてください。
(3)ライブ面接での画面表示について
SONAR連携の場合、面接官側にはライブ開始前画面にて応募者の氏名が表示されます。
ライブ面接中、応募者の情報参照はできません。
→詳細は こちら>SONARでの画面 をご参照ください。
