harutaka EF(エントリーファインダー)で、エントリー動画を解析する手順をご案内します。
応募者から録画選考で提出された動画をエントリーファインダー(以下EF)で解析することで任意の評価軸で数値化されます。具体的な解析手順は以下のとおりです。
手順
下記流れにて、EFをご利用いただけます。
1.事前準備→ 2. EFへのログイン → 3.解析設定 → 4.閲覧対象を選択 → 解析結果の確認→5.合否フォルダに分ける
1.事前準備
- 上部メニュー[募集管理]にてEF解析を行う募集を作成します。
- EF解析対象となる動画は、回答方法が[ビデオ]である1つ目の設定質問に対して、応募者が回答した動画です。(分岐設定で、[ビデオ]の回答を行う場合、1つ目に設定した質問に回答した候補者の動画のみ解析が行われます。)
- EF解析におすすめの動画内容は「自己PR」や「がんばったこと」です。
設問設計については、「エントリー動画の質問数と内容の例」をご覧ください - 募集の作成後、応募者の登録と募集の案内を行い、回答を回収します。
2. EFへのログイン
- harutaka管理画面の上部メニュー右側[関連サービス]アイコン>[harutaka EF]をクリックして 、EF専用のダッシュボードページへアクセスします。

- 管理画面を参照できる権限は、「マネージャー」、「メンバー」、「メンバー(候補者管理)」です。
3. 解析設定
下記2つの方式から、EF解析を行う応募者を選択します。募集ごとの解析設定が可能です。
初めにダッシュボードページ右上の[歯車]アイコン(解析設定)をクリックし、[解析]を有効にします。
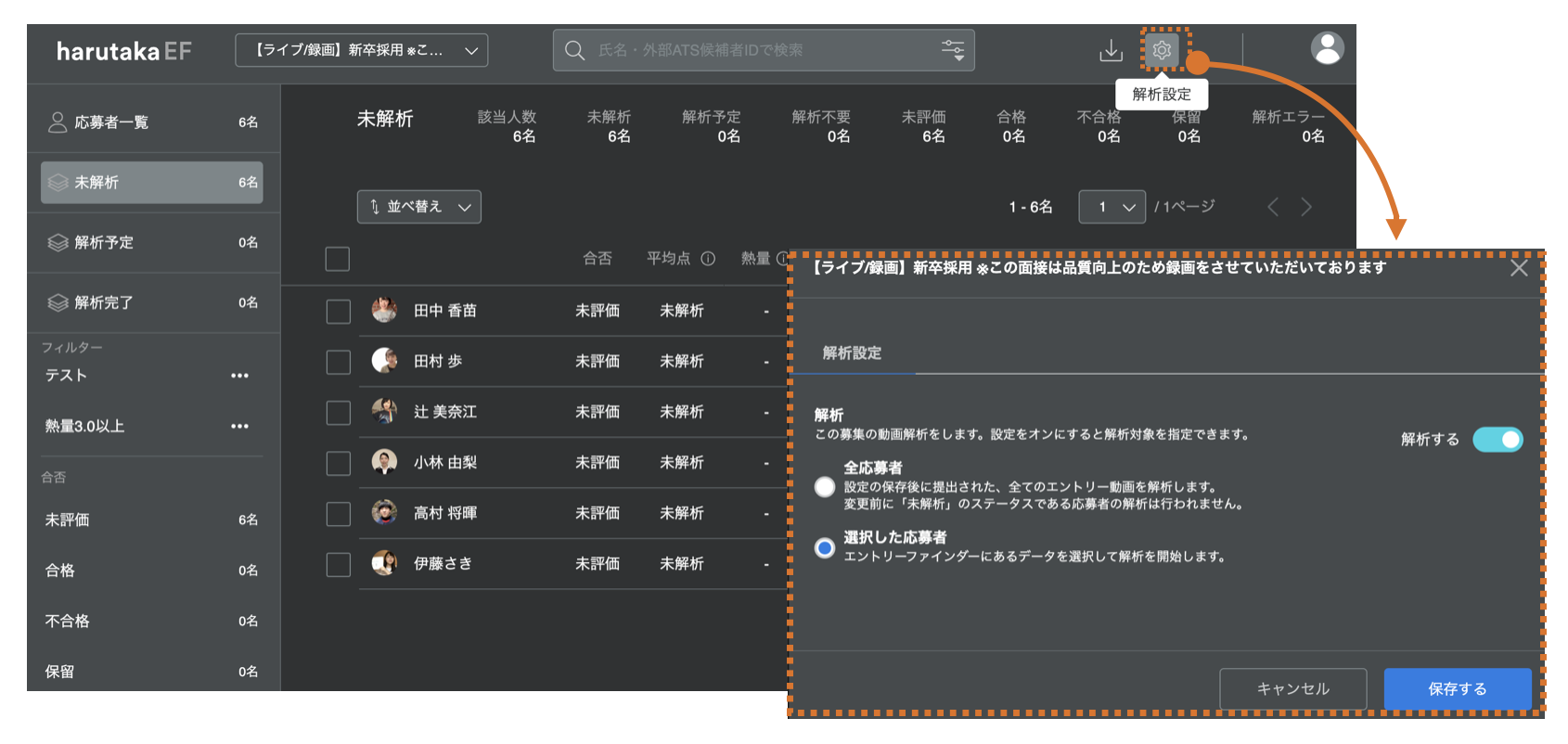
方式①:[全応募者]
- 設定後に提出された、全ての応募者(動画)を解析する方式です。
- 設定前に、既に提出されている動画は解析されません。既に提出されている動画は、次の方式②で解析可能です。
方式②:[選択した応募者]
- 提出された動画の中から、任意の応募者を選択して解析をする方式です。
- 任意の応募者を、全選択またはチェックボックスにて選択し、
画面下部より[解析対象ステータスの変更]>[解析対象にする]を選択します。
※デフォルトでは[解析を保留にする]となっています。ご注意ください。
※[未解析]ステータスから[解析予定]ステータスへ、該当人数が移動しているか確認ください。
任意の応募者選択にはCSVによる検索もご活用いただけます。
ご注意
【「全応募者」→「選択した応募者」へ設定変更した際の注意点】
・「全応募者」で解析対象となっていた応募者は、設定変更後、解析対象外となります。
・該当の応募者を解析対象に含めたい場合は、「解析対象ステータスの変更」から「解析対象にする」に変更してください。
【「選択した応募者」→「全応募者」へ設定変更した際の注意点】
・「選択した応募者」で「解析予定」となっていた応募者は、設定変更後「未解析」と表示されますが、解析対象となっているためご安心ください。
ご注意
下記の動画は[解析エラー]となりますのでご注意ください。
①応募者の顔が認識できない。
②応募者の顔が小さい。
③人の顔が2つ以上写っている。
④音声が認識できない。
⑤動画の収録時間が15秒未満。
⑥動画が上下反転している。横を向いている。
⑦動画の時間が10分以上である。
4. 評価設定(動画の評価軸)の選択
評価設定の選択
- 解析した動画の9つの表現特性の指標うち、ダッシュボードで表示する指標を選択します。
- ダッシュボード右上のアイコンの[企業設定]から設定可能です。
- システム上は全項目算出されますので、解析後に項目を増減することは可能です。
- 初期設定は全項目表示されております。
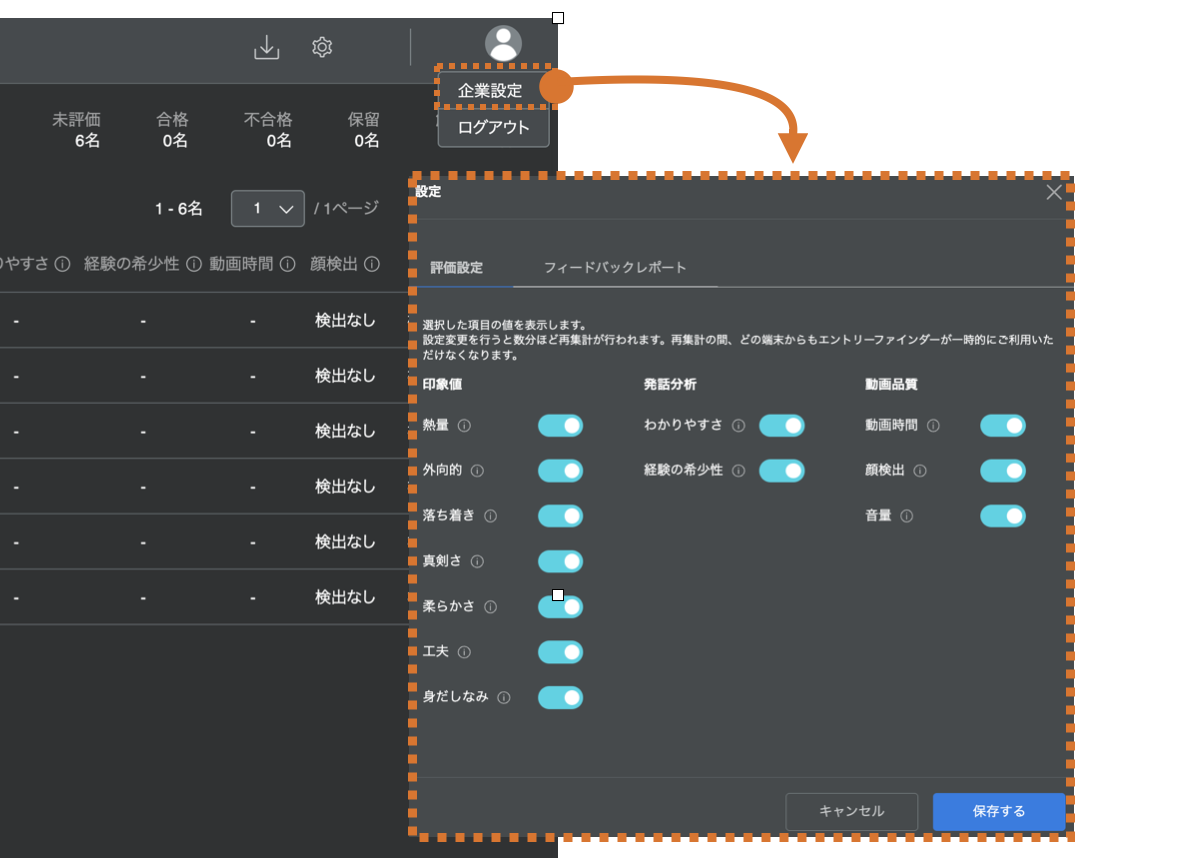
5. 解析結果の確認
当日の24時までに解析設定された動画が解析対象となり、翌日9時を目処に解析完了いたします。
翌朝9時を待たない即時の解析は行うことができません。
翌日9時になっても解析対象の動画が解析完了となっていない場合、弊社harutakaサポートまでお問い合わせください。
・応募者の一覧から確認する
各応募者の名前をクリックすることで、個別に動画の確認や、特徴量をチャート形式で
確認することができます。
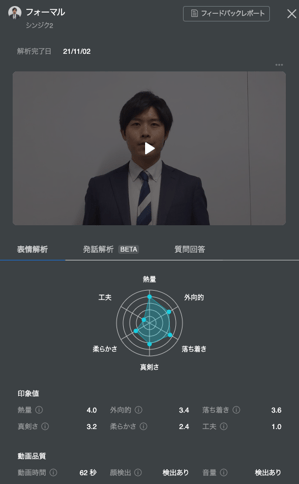
また、harutakaの[応募者情報リンク]で見た応募者情報の[回答内容]の動画下部にも
反映されています。管理画面上からは下図のボタンをクリックすることで閲覧可能です。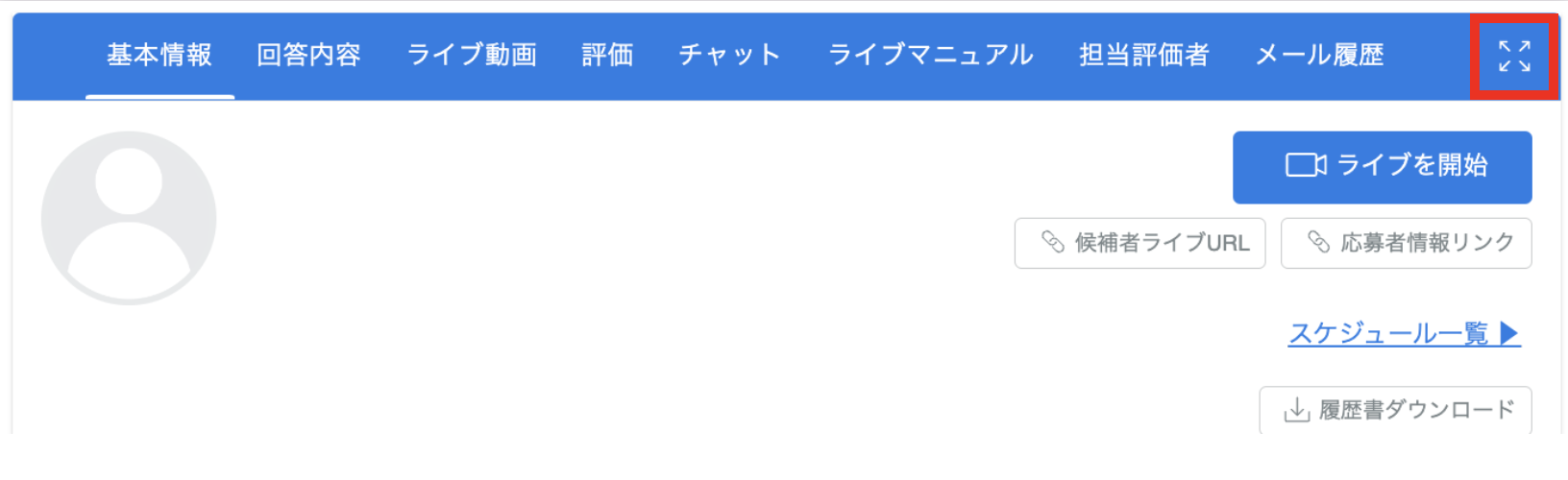
・対象を絞り込んで確認する
ダッシュボードの一覧からの応募者検索は、名前や外部ATS候補者IDでの検索の他に、
解析された各項目の特徴量による絞り込みや、メールアドレスリストによる絞り込みを
解析前に行うことができます。解析対象者を絞り込む際などにご活用ください。
○特徴量による絞り込み
合否・平均点・評価軸・回答完了日・解析完了日・動画時間・顔検出・音量 の
条件を選択し、 絞り込みを行います。 絞り込み条件は、[フィルターを作成]から
保存ができます。
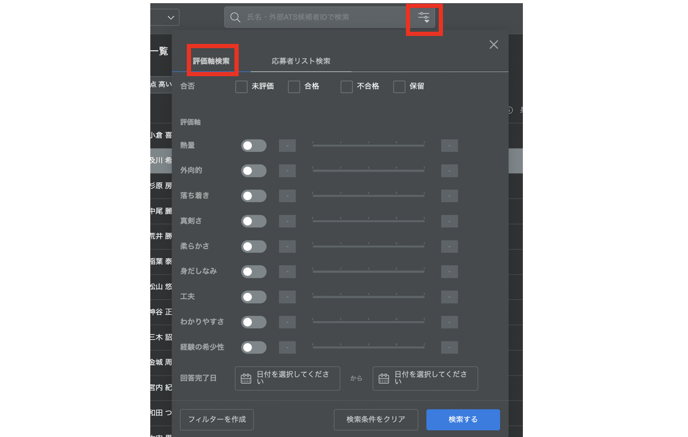
○メールアドレスや候補者ID、外部ATS候補者IDによる絞り込み
以下操作にて、応募者の一括検索が可能です。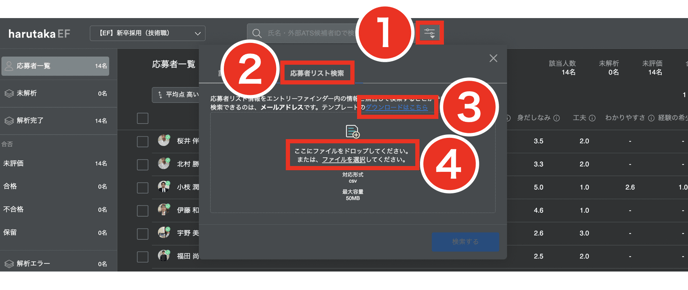
①[詳細検索]をクリック
②[応募者リスト検索]タブをクリック
③[ダウンロードはこちら]よりCSVのテンプレートをダウンロードする
④ダウンロードファイルに、検索したい各応募者について、メールアドレス・候補者ID・外部ATS候補者IDのいずれか1つを記入し、CSVファイルに書き出す
⑤ CSVファイルをアップロードし、[検索する]をクリック
また、解析結果はCSVでのダウンロードが可能です。ダウンロードする対象はアイコン横の
チェックボックスへのチェックで選択できます。その際、上記絞り込みもご活用ください。
ダウンロード項目は、harutaka管理画面の[各種設定]>[CSVダウンロード項目設定]で
設定した項目となります(EFの各項目をダウンロード項目にご設定ください)。
