- harutaka ヘルプセンター(企業向け)
- ATS(採用管理システム)連携
- e2R(イーツーアール)
e2R(イーツーアール)×harutaka連携|初期設定
ワークス・ジャパン社提供の採用管理システム[e2R]とharutakaの連携方法について、ご説明します。
準備
【連携前設定】候補者IDの連携を有効にする
【連携前設定】API・システム連携を有効にする
手順
1. API認証情報を発行・取得
-
- harutakaにログインし、上部メニュー右側[歯車]アイコン>[企業情報編集]>[システム連携]タブをクリック
- API・システム認証の[API認証情報の取得]をクリックし、発行する
発行されたIDはお手元にてお控えください。
※認証情報がわからなくなってしまった際は、[API認証情報の取得]を
クリックすることで、認証情報を確認することができます。
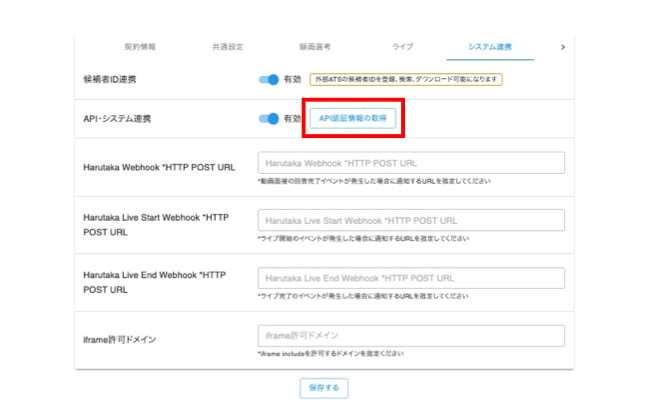
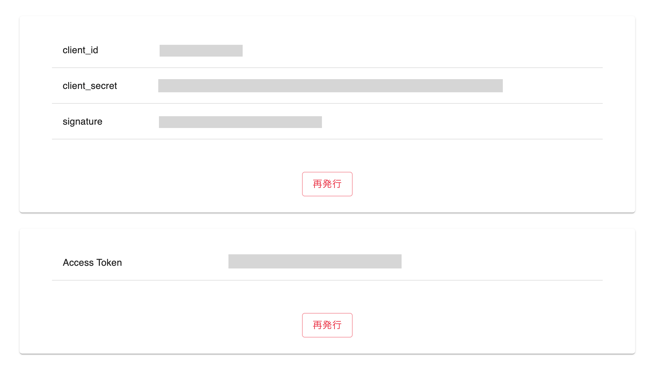
2. 発行した認証情報を、貴社のワークスジャパンご担当者に連絡していただく
発行した認証情報と、下記の情報を、パスワード付きExcelファイル(守秘情報の為)で、ワークス・ジャパン担当者に渡してください。
●録画面接
・client id
・Access Token
・client_secret
・募集ID(3番で作成した、IDをお知らせください)
●WEB面接
・client id
・Access Token
募集IDについてはWEB面接でも必要となりますが、WEB面接についてはワークス・ジャパン側での連携対応完了後、4の手順にて連携設定いただけます。
通常、ご連絡から数営業日で連携が完了致しますが、具体的な連携完了日に関しましては、ワークス・ジャパン社とご相談ください。
3. harutaka管理画面で募集を作成
募集を作成し、harutakaの「募集ID番号」を控えてください。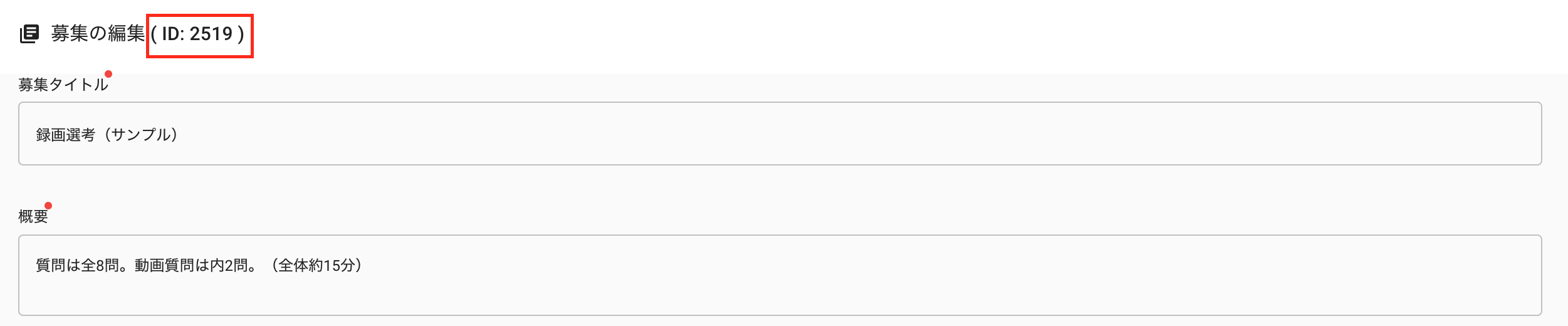
4. e2Rの管理画面で連携の状態を確認する
下記の手順でe2R画面を確認してください。
管理画面にログインし
-
- 選考会設定内から連携したい選考会に日程設定をクリック
- 変更ボタンをクリック
- 予約動作設定をクリック(予約申込み時送信メール、WEB面接連携等の設定)
- Web面接連携設定欄にてharutakaを選択し、募集IDを入力
- 設定をクリックして完了
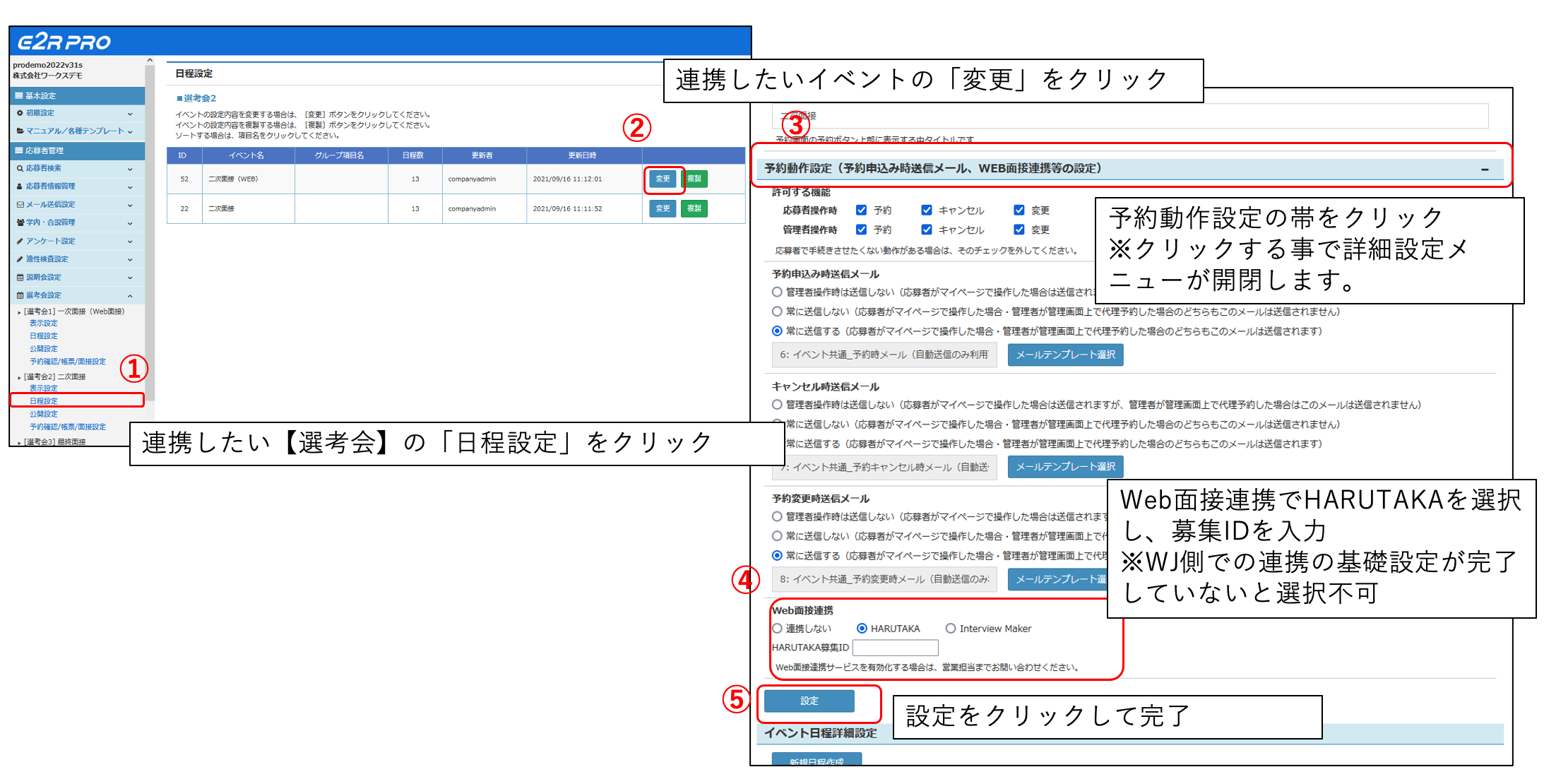
ご注意
- e2Rの仕様・詳細設定につきましては、ワークスジャパン社へお問い合わせください。
- 問い合わせ先が不明の場合は、お手数ですがワークスジャパン社および弊社の両社へご連絡ください。
