- harutaka ヘルプセンター(企業向け)
- ライブ
- よくある質問
PowerPointのスライドショーが画面共有できない場合は?
ライブ面談等で、PowerPointのスライドショーが画面共有できない場合の対処法をご案内します。
【推奨1】閲覧表示モードで表示をして、画面共有をする
PowerPointの閲覧表示モードを利用すると、ヘッダーや余白を表示せずにスライドショーを実行することができます。
-
PowerPointで資料を表示し、画面下部の表示オプションバーにて閲覧表示モード(本のアイコン)を選択する

- ヘッダーが縮小表示になる

- harutakaに戻り、[画面共有]>[ウィンドウ]より、PowerPointを選択する
※ページ送りやアニメーションの操作はPowerPoint側で行ってください。
※ 画面共有したいアプリケーションを最小化および最大化していると選択画面に表示されない可能性があるのでご注意ください。
【推奨2】PowerPointをPDF形式でダウンロードし、ウィンドウで画面共有をする
動作の安定性向上のため、資料はPDF形式で、[ウィンドウ]共有モードでの共有を推奨しています。
- PowerPointで資料を表示し、PDFでダウンロードする
- 対象のPDFファイルを開く
- harutakaに戻り、[画面共有]>[ウィンドウ]より、対象のPDFファイルを選択する
ご注意
スライドショーモードで表示をして切り替わらない場合
共有モード「ウィンドウ」にてPowerPointを画面共有している場合、
「スライドショー」を開始すると、事前に共有されていた「PowerPoint」とは
別ウィンドウとして「PowerPoint スライドショー」開かれているため、
スライドショーに画面共有が切り替わりません。
そのため、スライドショーモードで表示をしなければならない場合は、予め共有したいPowerPointの「スライドショー」を開始させておいてから、harutakaの「画面共有」>「ウィンドウ」にて、「PowerPoint スライドショー」を選択してください。
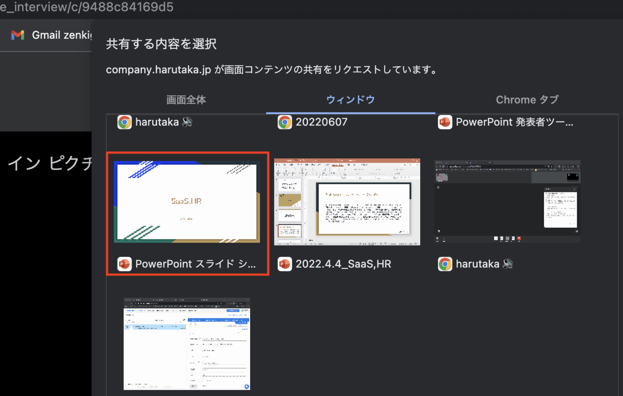
その他harutakaライブにおける共有機能の詳細は「画面共有機能」の記事をご参照ください。
