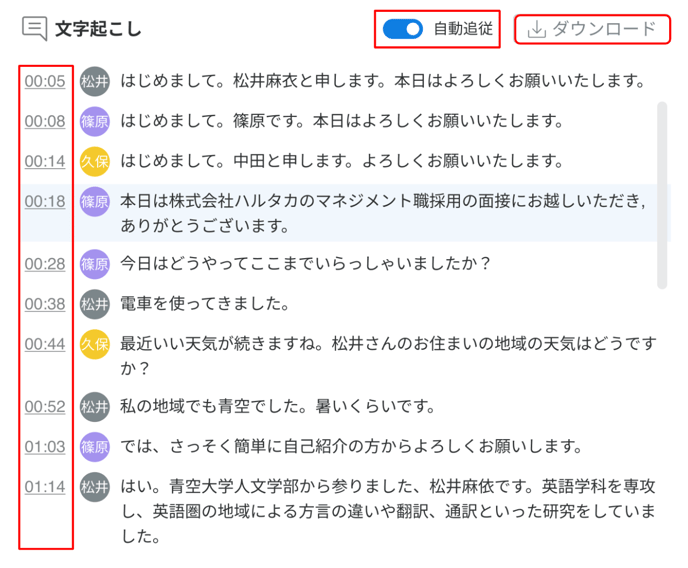- harutaka ヘルプセンター(企業向け)
- harutaka BI(ビジネスインテリジェンス)
- harutaka BIとは
harutaka BIの面接詳細画面の使い方
harutaka BI(ビジネスインテリジェンス)の面接詳細画面とは、面接ごとの情報を確認できる画面です。面接詳細画面の使い方を説明します。
手順
1. harutaka BIの[面接担当者]タブを選択する
harutaka BI ダッシュボード画面上部の[面接担当者]タブを選択すると、面接担当者一覧画面が表示されます。
2. 面接担当者の名前をクリックする
確認したい面接担当者の名前をクリックすると、面接担当者の詳細情報が確認できます。
3. 面接の項目をクリックする
面接担当者詳細画面で、確認したい面接をクリックすると、面接の詳細画面に移動します。
面接担当者の評定
画面右側に「面接担当者の評定」が表示され、該当面接の「AI指標」の結果が確認できます。
各「AI指標」に設定された上限値を上回った場合・下限値を下回った場合は「警告マーク」が表示されます。
ご注意
各企業ごとに設定される上限値・下限値が異なります。詳細は弊社担当者にご確認ください。
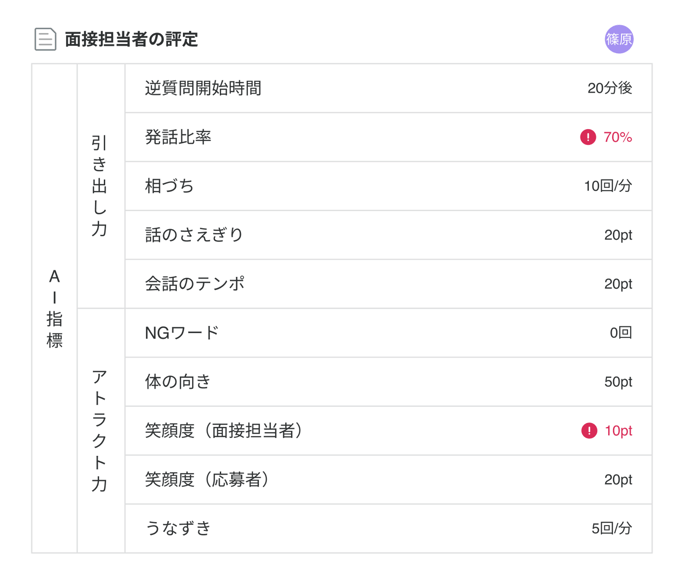
選考ルート
[選考ルート]をクリックすると応募者が実施した他の面接が表示されます。クリックすると面接の詳細が確認できます。
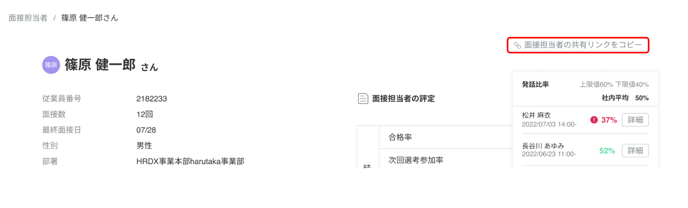
面接動画
ピクチャーインピクチャー
[ピクチャーインピクチャー]ボタンをクリックすると小さな動画プレイヤーで動画を視聴しながら、他の画面での操作ができます。
再生速度変更
[再生速度変更]のドロップダウンリストより、再生速度の変更ができます。
動画解析(時系列解析グラフ)
解析グラフの[フィルター]のドロップダウンリストから、AI指標の表示を切り替えることができます。
時系列解析グラフをクリックすると、5分区分で該当箇所の面接が再生されます。また、マウスオーバーすると、5分区分で応募者・面接担当者のAI指標の集計結果が表示されます。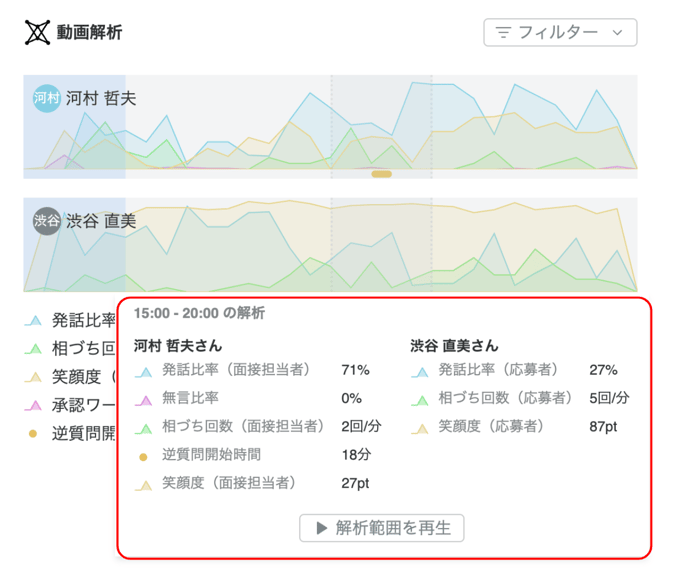
文字起こし
文字起こしの追従
[自動追従]のトグルボタンを切り替えることで、動画再生中に文字起こしが追従するか否かを変更できます。
文字起こしのCSVダウンロード
[ダウンロード]をクリックすると、該当面接の文字起こしがCSVファイルでダウンロードされます。
文字起こしから動画を確認する
文字起こしに記載のタイムスタンプをクリックすると該当箇所の面接が再生されます。